Notifications
The “Member Signup Process” page allows you to make changes to your registration routine. This tutorial will walk you through the settings.
To get to the “Member Signup Process” page, in your Admin navigate to Settings > Signup Process.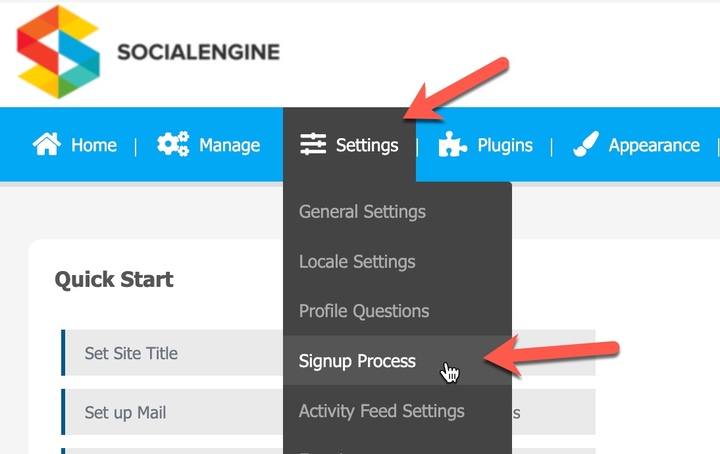
There are several default steps that come with SocialEngine out-of-the-box.
These steps can be re-ordered by clicking the arrows next to the step and dragging-and-dropping them up or down. Please note that the "Choose Subscription", "Create Account", and "Two Step Authentication" must be first, second and third, respectively, for the signup process to function properly.
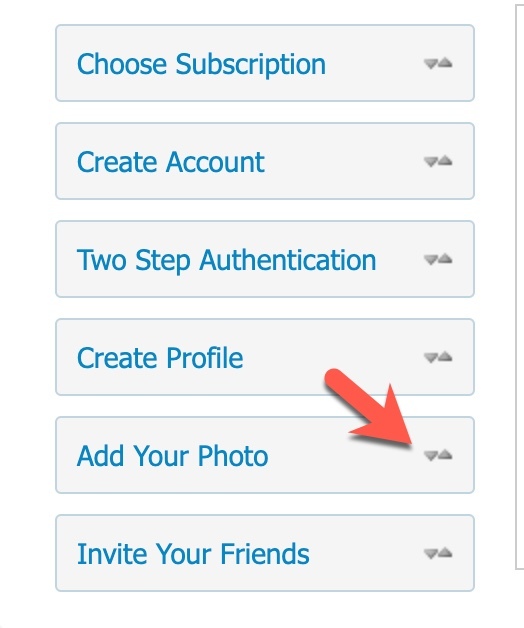
Click the step's name in order to view the options associated with that step.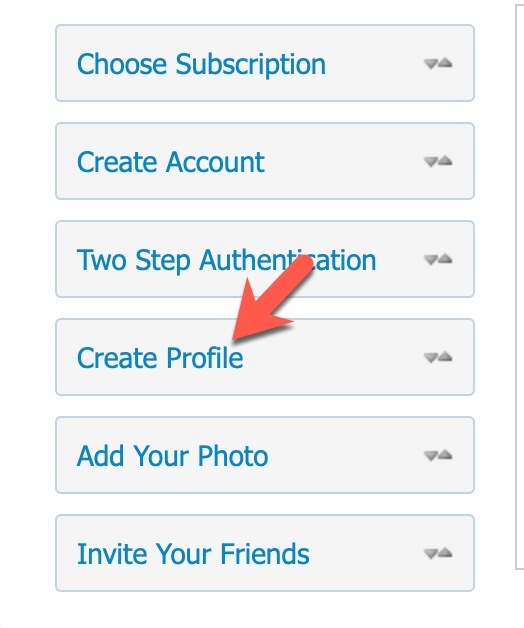
This step is only relevant if you have created subscriptions for your members to choose from. Subscriptions can be created from the Subscriptions page of the Admin panel.
If you set the option "Choose Subscription Plan" to "Yes", your member will have to select a subscription plan before they are able to create their account. If you set this option to "No", your members will not be presented with the option to subscribe to a specific plan.
The first step after choosing a subscription (if you have subscriptions enabled) would be to create the account. There are many options that you can allow your members to choose such as if they want to be able to create a username or be able to create their own passwords.
This section allows the site administrator to choose if they want the members to be able to create a username (which is referred to as a “profile address”). This “Profile Address” will create a custom URL that they can share with others to send them directly to their profile page. For example if John Smith wanted his username to be "johnsmith", others could access his profile page by going to: http://www.mysite.com/profile/johnsmith
If you do not allow “Profile Addresses” then the URL for each member will be their numeric user_id which can be found on the Manage Members page.
You are able to choose whether you would like to allow members to automatically access your site once they have completed their registration (enabled) or manually approve them(disabled). This can be used as a security measure so that spammers or unwanted guests cannot create an account and immediately start accessing your site.
If you choose "No, do not enable members upon signup", you can approve members on your Manage Members page.
If your site has its own Terms of Service agreement for your site, you can choose to force members to agree to your Terms of Service before they can sign up for an account on your site.
For instructions on how to add or edit your Terms of Service page, please see our Editing your Terms of Service & Privacy Policy article.
As another added security measure, you can choose to randomly generate passwords for new members when they sign up for an account.
Choosing "No, let members choose their own passwords", would display a box on the signup page that asks the member to type in a password twice. If you choose, "Yes, generate random passwords and email to new members" it will send your members a randomly generated password in an email after they have completed the signup process. The members will need use this randomly generated password to log in to the site for the first time. Once they have logged in they are free to change their passwords in their “Settings” page.
If you choose to require your members to verify their email address, you can manually verify members from the Manage Members page as well.
This will send a welcome email to new user when Admin approves or enables them.
A great feature in SocialEngine is the option to receive emails whenever a new member has signed up on your site.
You can choose whether you want anyone to be able to sign up to your network or only invited members. Invited members will be emailed an invite code that can be entered when they sign up.
Additionally, you can bind the invite code to the specific email address it was sent to, so only a member with that email address can sign up with that invite code.
Enable Two Step Authentication?
If you have selected YES, members will receive a code on their registered mail id and have to enter that code for Signup. If you select NO, then they can directly Signup by filling the required form. Note: Place the tab after Create Account tab only.
There are no options for this step. If you need to edit which “Profile Questions” are visible during this step, go to the Profile Questions page.
Members can add a profile photo during or after sign up.
Here, you can select whether members should be prompted to add a photo when they sign up or not.
If you choose not to prompt them during sign up, members can still create profile photos from their "Edit Profile" menu at a later time.
You can require members to upload a photo before being allowed to complete the sign up process.
Choose whether you want members to be prompted to invite their friends to your social network.
Note that if, in the "Create Account" step, you chose to turn off public sign ups and allow only members who were invited to the network by an admin to sign up, the "Invite Your Friends" step will be hidden regardless of the settings you have chosen on this page.
Great work configuring your Member Signup settings! Please feel free to contact us if you have any questions or need further tutorials. Visit our community to have more interactions with us and other clients or third party developers. We’d love to see you there!